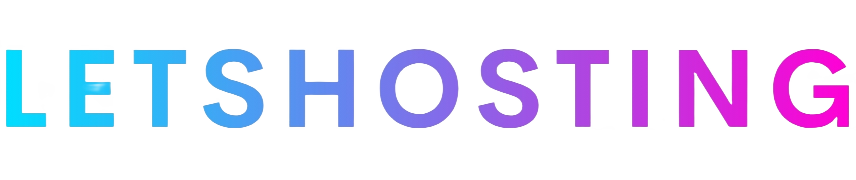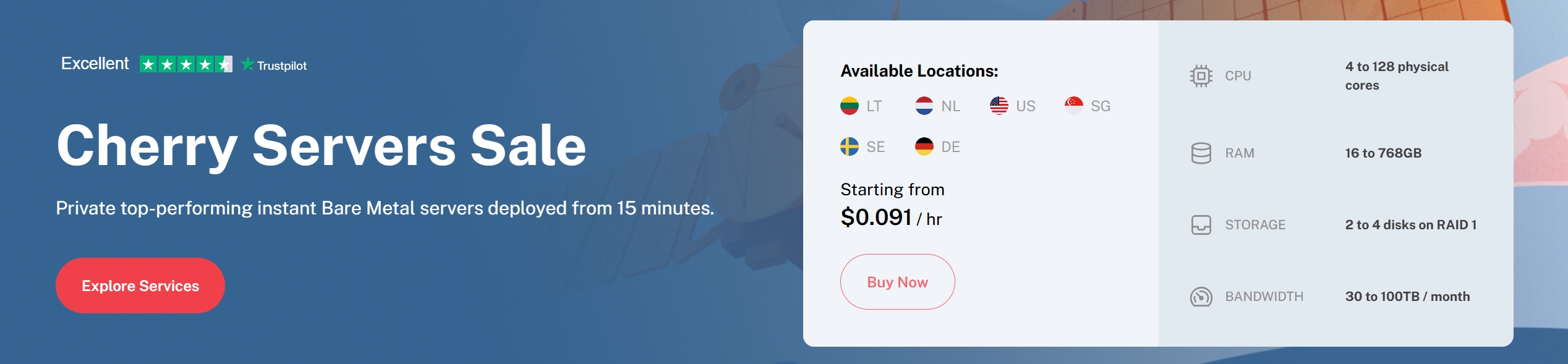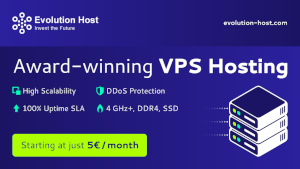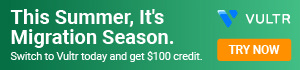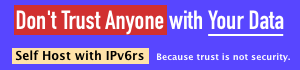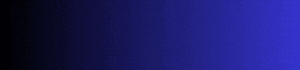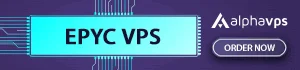How to Set Up a Game Server on a VPS: A Step-by-Step Guide for Beginners
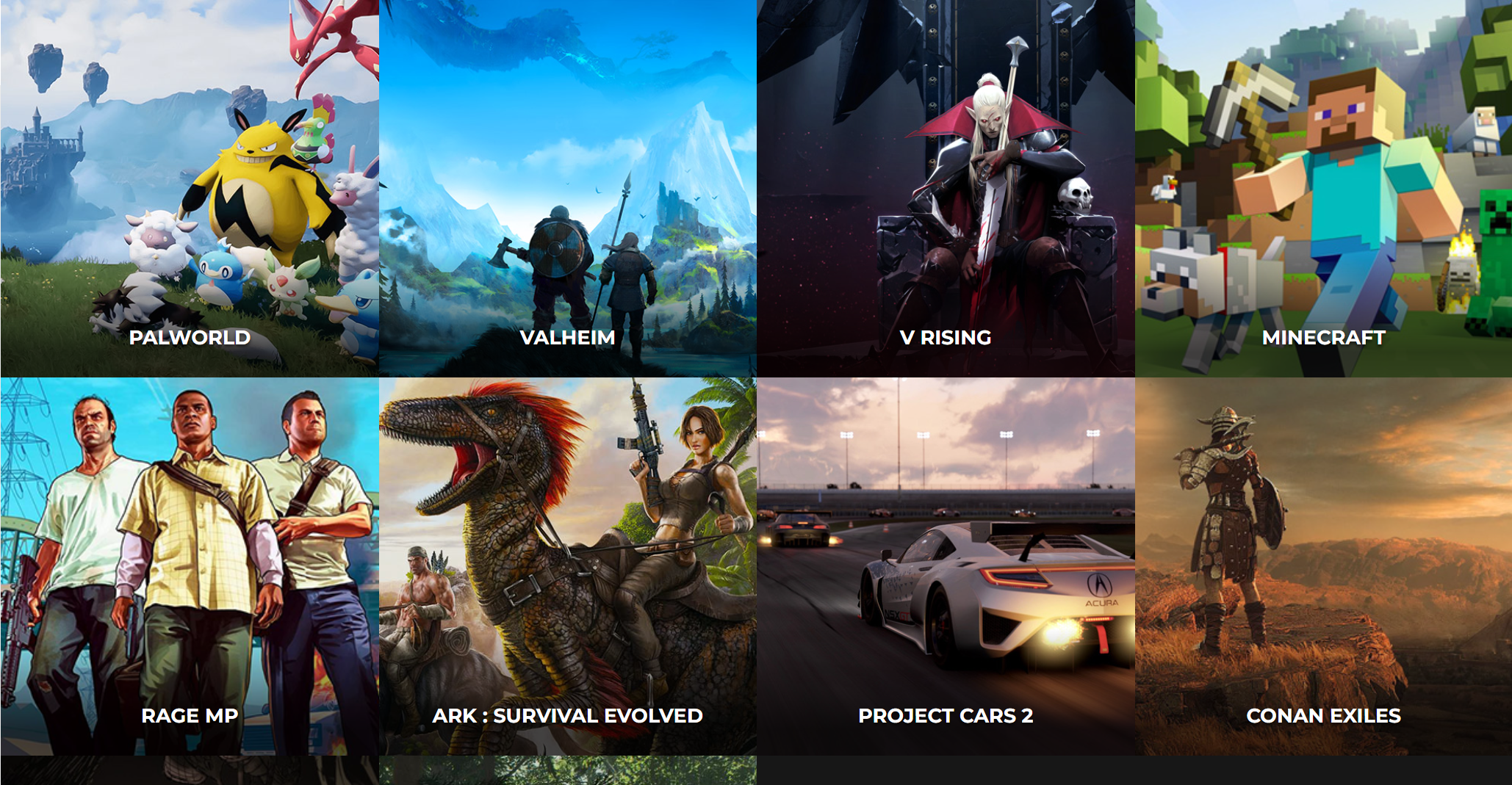
Setting up a game server on a Virtual Private Server (VPS) is an excellent way to create a private, customizable gaming environment for you and your friends or community. Whether you want to host a Minecraft world, a Counter-Strike: Global Offensive match, or any other multiplayer game, a VPS offers the flexibility, performance, and control that shared hosting or third-party services often can’t match. In this guide, I’ll walk you through the entire process—from choosing the right VPS to configuring and managing your game server—so you can get your gaming hub up and running smoothly.
What is a VPS and Why Use It for a Game Server?
A Virtual Private Server (VPS) is a virtual machine that provides dedicated resources like CPU, memory, and storage. Unlike shared hosting, where resources are split among multiple users, a VPS gives you full control over your environment. This makes it ideal for hosting a game server, as it allows for:
- Custom configurations: Tailor the server to your game’s specific needs.
- Better performance: Dedicated resources ensure smoother gameplay, especially for multiple players.
- Privacy and control: Manage your server without relying on third-party hosting services.
Hosting your game server on a VPS is a rewarding project that enhances your gaming experience, whether you’re playing with a small group of friends or building a larger community.
Step 1: Choosing the Right VPS
Selecting the right VPS is crucial for ensuring your game server runs smoothly. Here are the key factors to consider:
Hardware Requirements
- CPU: Most multiplayer games benefit from a VPS with 2-4 CPU cores. Games like first-person shooters may require higher clock speeds for better performance.
- Memory (RAM): Start with at least 4GB of RAM. For more complex games or larger player counts, consider 8GB or more.
- Storage: Opt for SSD storage for faster load times. 50GB is a good starting point, but check your game’s specific requirements.
- Bandwidth: Look for a VPS with at least 1Gbps network speed and check for any data transfer limits.
Operating System
- Linux (e.g., Ubuntu, CentOS) is lightweight, stable, and widely used for game servers due to its efficiency.
- Windows may be necessary for certain games like ARK: Survival Evolved but is more resource-intensive and typically costs more.
Geographic Location
Choose a data center close to your players to minimize latency. Many VPS providers offer multiple locations worldwide, so pick one that suits your audience.
Recommended Providers
Some reputable VPS providers include Vultr, Linode, DigitalOcean, and Hetzner, known for their reliability, performance, and competitive pricing. Compare their plans to find the best fit for your budget and needs.
Step 2: Preparing Your VPS Environment
Once you’ve selected and purchased your VPS, it’s time to set it up. Here’s how to prepare the environment:
1. Log In to Your VPS
- For Linux, use SSH (Secure Shell). Open a terminal and run:bash
ssh user@your_vps_ipReplace user and your_vps_ip with the credentials provided by your VPS provider. - For Windows, use Remote Desktop Protocol (RDP) with a client like Microsoft Remote Desktop.
2. Update the System
Keeping your server updated ensures security and optimal performance.
- On Ubuntu/Debian:bash
sudo apt update && sudo apt upgrade -y - On CentOS:bash
sudo yum update -y
3. Install Necessary Software
Depending on your game, you may need specific dependencies. For example, Minecraft requires Java:
bash
sudo apt install openjdk-17-jre # For Ubuntu/DebianInstall a screen management tool like screen or tmux to run your server in the background:
bash
sudo apt install screen4. Configure the Firewall
Security is key—open only the ports required for your game. For example, Minecraft uses port 25565 by default. On Ubuntu with UFW (Uncomplicated Firewall):
bash
sudo ufw allow 25565
sudo ufw enableStep 3: Installing the Game Server Software
The installation process varies by game, but the general steps are similar. I’ll use Minecraft as an example due to its popularity, though you can adapt these steps for other games.
1. Download the Server Software
Visit the official website of your game to download the server files. For Minecraft:
bash
wget https://launcher.mojang.com/v1/objects/.../server.jarReplace the URL with the latest version from the Minecraft server download page.
2. Create a Server Directory
Organize your files by creating a dedicated folder:
bash
mkdir minecraft_server
mv server.jar minecraft_server/
cd minecraft_server3. Start the Server
Run the server software. For Minecraft:
bash
java -Xmx2G -Xms1G -jar server.jar nogui- -Xmx2G allocates 2GB of maximum RAM.
- -Xms1G sets the initial RAM usage to 1GB.
- nogui runs the server without a graphical interface. Adjust these values based on your VPS’s memory.
4. Configure the Server
The first run generates configuration files like server.properties. Edit this file to customize settings (e.g., game mode, player limit):
bash
nano server.propertiesSave changes with Ctrl+O, then exit with Ctrl+X.
5. Run the Server in the Background
Use screen to keep the server running after you log out:
bash
screen -S minecraft
java -Xmx2G -Xms1G -jar server.jar noguiDetach from the screen session by pressing Ctrl+A+D. To reattach later:
bash
screen -r minecraftStep 4: Optimizing and Managing Your Server
To ensure your server runs efficiently and securely, follow these tips:
Performance Optimization
- Adjust memory settings (e.g., -Xmx and -Xms for Java-based games).
- Monitor resource usage with htop:bash
sudo apt install htop htop
Automation
Set up automatic restarts using a script. Create a start.sh file:
bash
#!/bin/bash
cd /path/to/minecraft_server
screen -dmS minecraft java -Xmx2G -Xms1G -jar server.jar noguiMake it executable:
bash
chmod +x start.shAdd it to cron to run on reboot:
bash
crontab -e
# Add this line:
@reboot /path/to/start.shBackups
Regularly back up your server files to prevent data loss:
bash
tar -czvf backup.tar.gz /path/to/minecraft_serverStore backups on another server or cloud storage like Google Drive or Dropbox.
Security
- Use strong passwords and disable root login if possible (sudo nano /etc/ssh/sshd_config, set PermitRootLogin no).
- Keep your server software and VPS updated.
- Only open necessary ports in the firewall.
Step 5: Testing and Sharing Your Server
Once your server is set up, test it and invite others to join.
1. Test the Connection
Launch your game client and connect using your VPS’s public IP address and the correct port (e.g., your_vps_ip:25565 for Minecraft).
2. Share the Server
- Provide your friends or community with the IP address and port.
- For easier access, set up a domain name (e.g., using Cloudflare) to point to your VPS.
3. Monitor Performance
Keep an eye on server performance and player feedback. If needed, upgrade your VPS plan or optimize settings further.
Conclusion
Setting up a game server on a VPS may seem challenging at first, but with the right guidance, it’s a manageable and rewarding project. By following these steps, you’ll have full control over your gaming environment, allowing you to customize it to your liking and provide a seamless experience for your players. Whether you’re hosting a small server for friends or a larger community, a VPS gives you the power and flexibility to make it happen. So, go ahead—start building your own game server today and take your gaming experience to the next level!